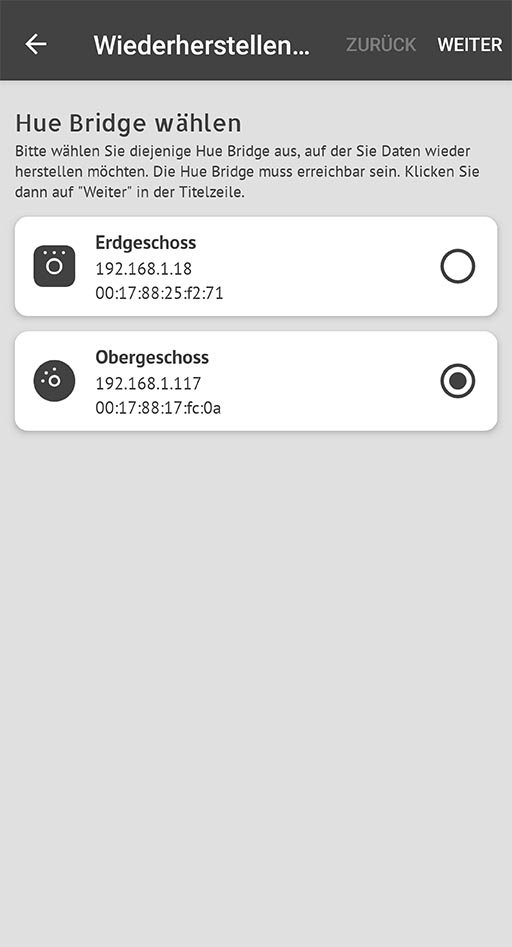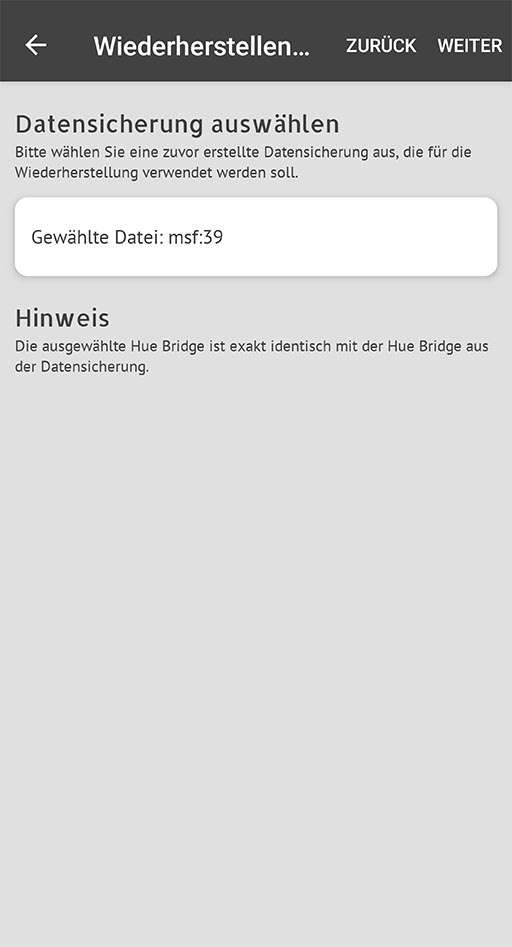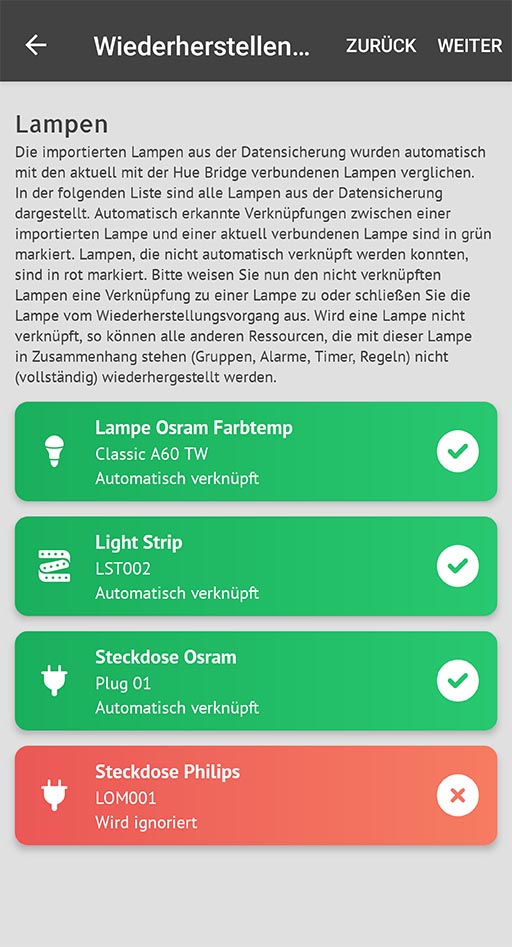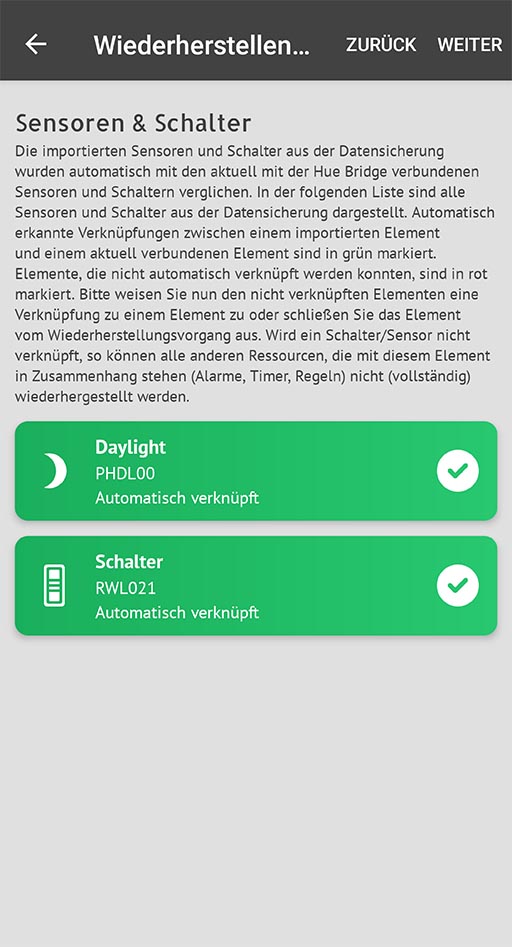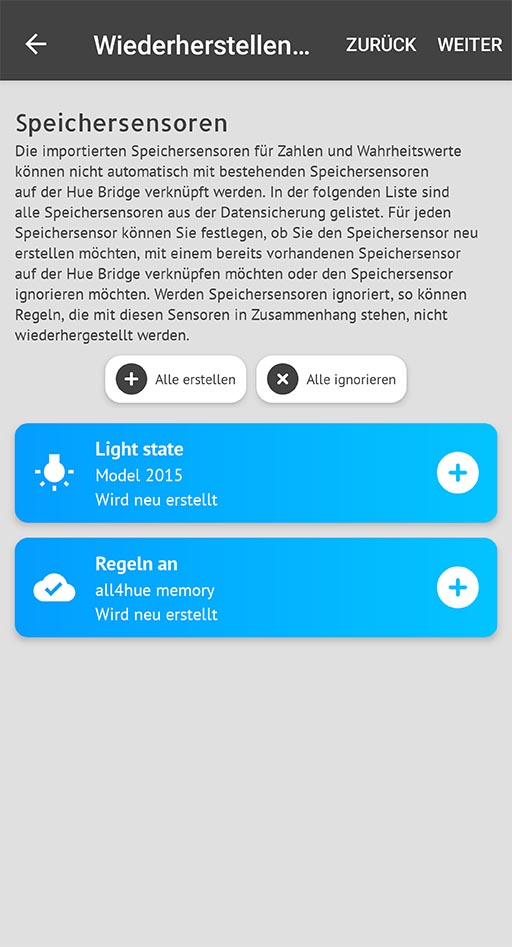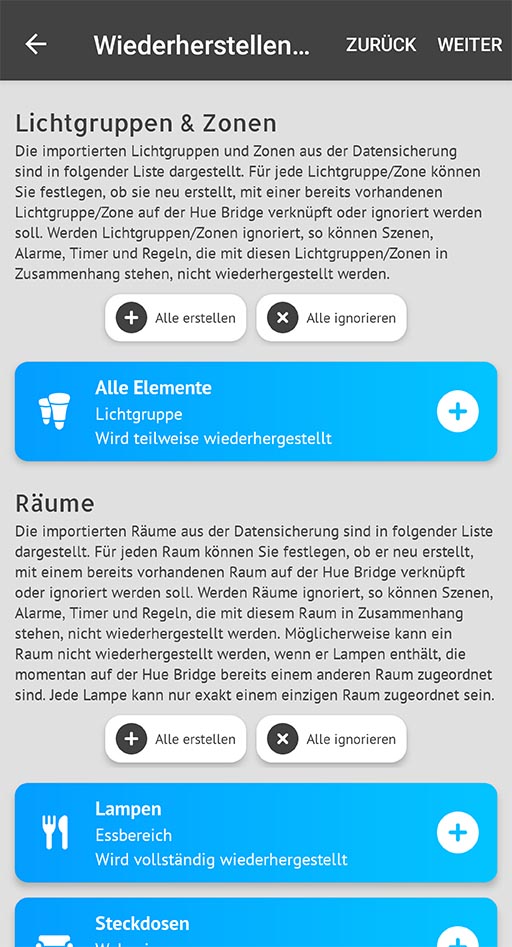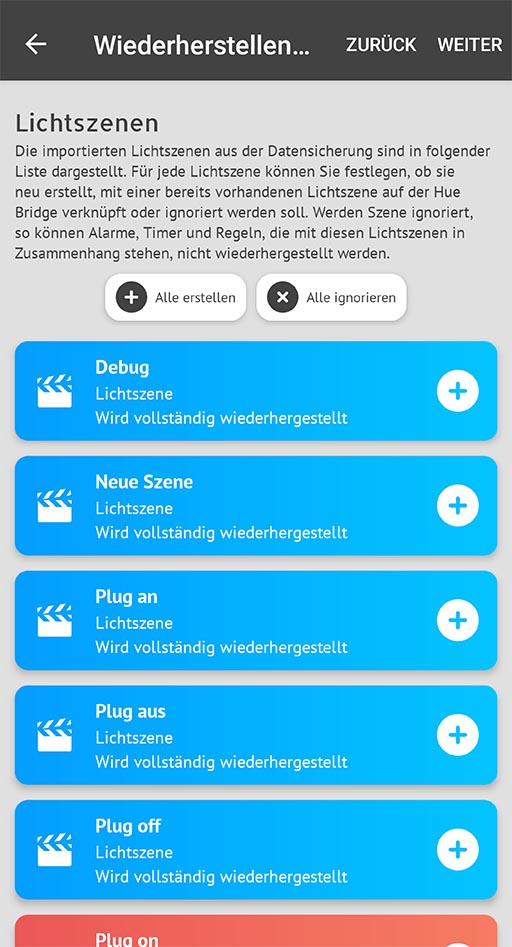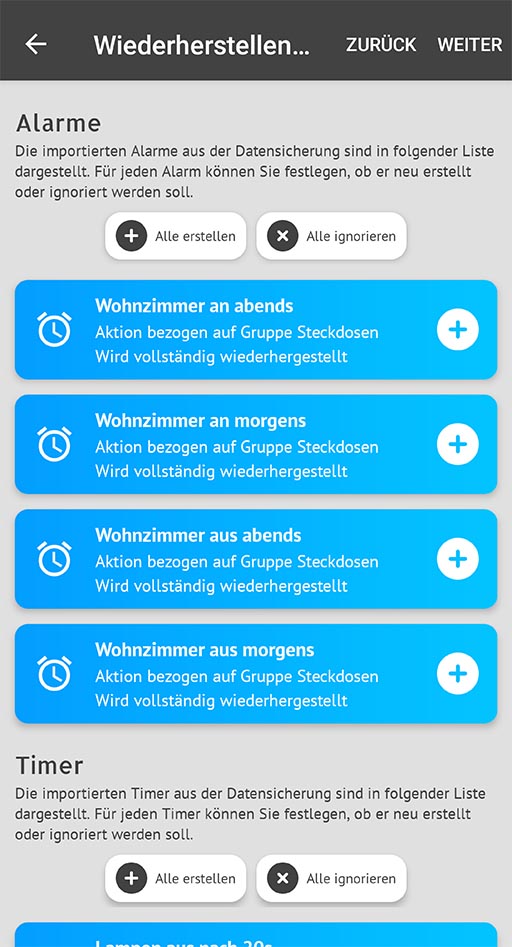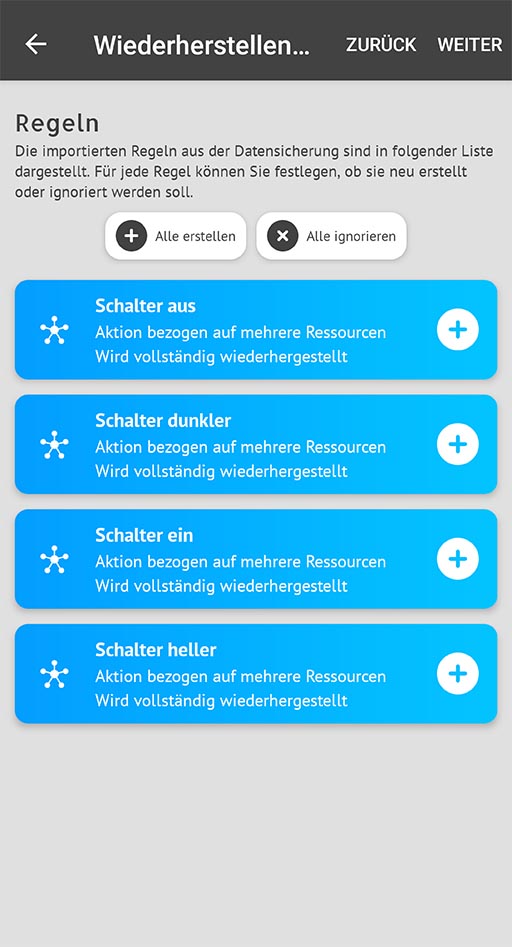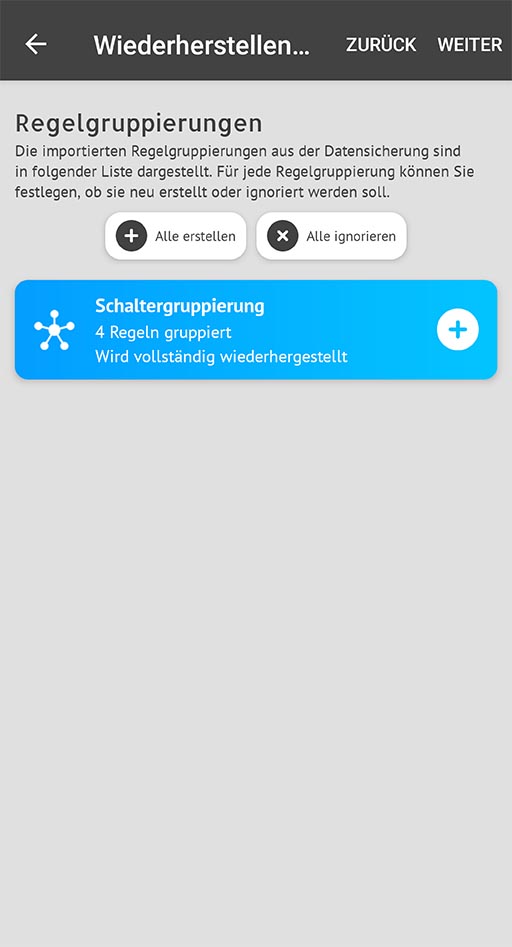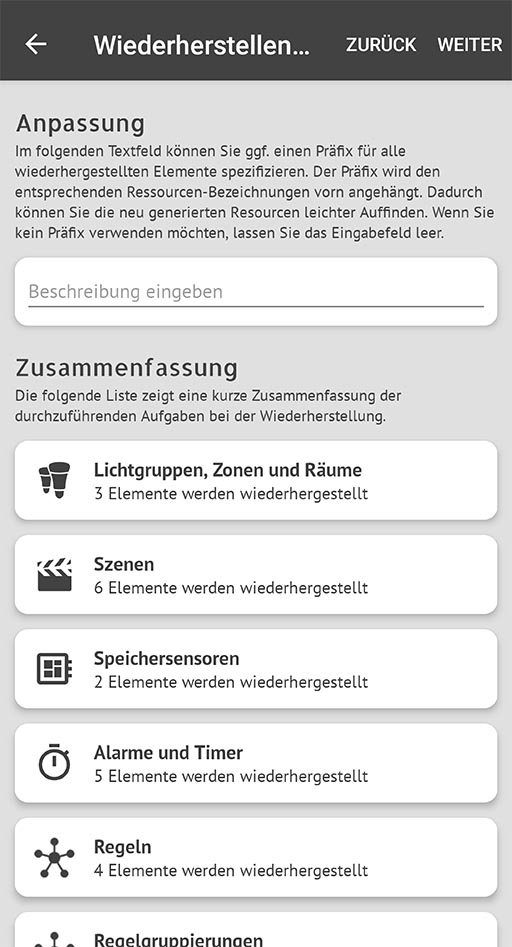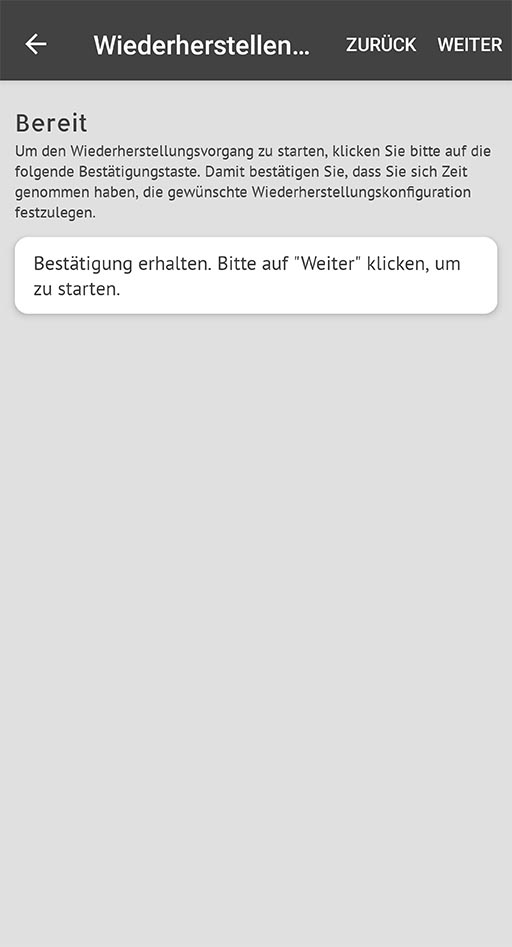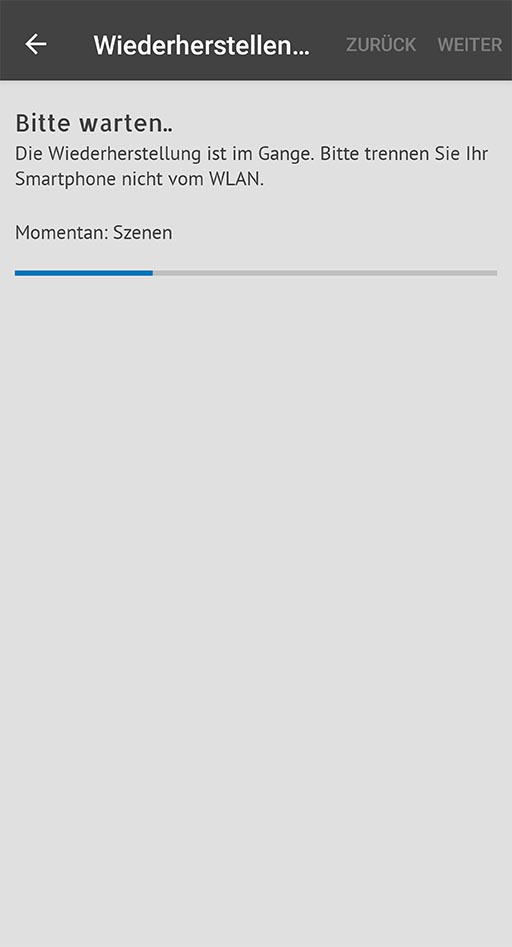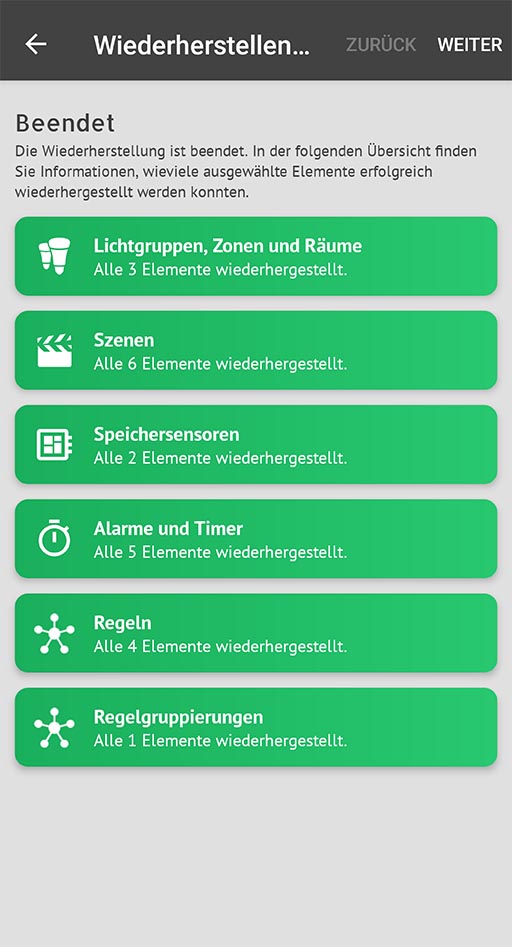Mit der Funktion Wiederherstellen werden die Einstellungen aus einer Datensicherungs-Datei auf Ihrem Gerät geladen und zur Wiederherstellung der ausgewählten Hue Bridge verwendet. Im Rahmen der Wiederherstellung sind einige
Punkte zu beachten, weshalb im Folgenden detailliert auf die Möglichkeiten und technischen Limitierungen eingegangen wird.
Eine ausgewählte Datensicherungs-Datei enthält Hardware und Software Ressourcen.
Bei Hardware Ressourcen handelt es sich um Elemente, die mit der Hue Bridge gekoppelt werden, also Lampen, Schalter und Sensoren. Aus technischen Gründen hat diese App nicht die Möglichkeit, die gekoppelten Ressourcen im Rahmen
der Wiederherstellung mit einer Datensicherungs-Datei wieder automatisch mit der Hue Bridge zu koppeln. Hardware Ressourcen müssen vor der Wiederherstellung mit all4hue manuell wieder mit der Hue Bridge gekoppelt werden. Konkrekt bedeutet dies:
Wenn Ihre Hue Bridge einen Totalausfall erleidet oder auf den Werkszustand zurück gesetzt wird, dann müssen Sie die zuvor gekoppelten Lampen, Sensoren und Schalter vor der Wiederherstellung mit all4hue
erneut manuell mit der Hue Bridge verbinden über die Funktionen "Nach neuen Lampen suchen" bzw. "Nach neuen Sensoren suchen". Wenn Sie eine Wiederherstellung auf einer bereits konfigurierten Hue Bridge durchführen möchten, also eine Hue Bridge
mit bereits gekoppelter Hardware, dann entfällt dieser Schritt.
Hardware Ressourcen sind Lampen, Schalter und Sensoren und können nicht automatisch wiederhergestellt werden.
Hardware Ressourcen, also Lampen, Sensoren und Schalter, müssen zu Beginn der Wiederherstellung verknüpft werden. Dies hat damit zu tun, dass bei Koppelung eines Elements mit der Hue Bridge diesem Element eine eindeutige Identifikation
zugewiesen wird. Die erste verbundene Lampe bekommt bspw. die Identifikation 1, die zweite den Wert 2 usw. Dasselbe gilt für Schalter und Sensoren. Nach einem Reset der Hue Bridge und der erneuten manuellen Kopplung der Lampen, Schalter und Sensoren
haben die entsprechenden Elemente größtenteils andere Identifikationen als zuvor. Bspw. hat Lampe "Wohnzimmer" dann nicht mehr die Identifikation 2, sondern vielleicht 5. Aus diesem Grund muss im ersten Schritt der Wiederherstellung eine Verknüpfung der
gekoppelten Ressourcen aus der Datensicherungs-Datei mit den aktuellen Elementen der Hue Bridge erfolgen. Anhand der eindeutigen Seriennummern führt dies all4hue automatisch durch. Nur in Sonderfällen, wenn bspw. Lampen oder Sensoren aus der Datensicherungs-Datei
aktuell nicht mehr mit der Hue Bridge verbunden sind, müssen Sie manuell eingreifen. Wenn Sie die Verknüpfungen manuell anpassen müssen oder möchten, helfen Ihnen die folgenden Beschreibungen der möglichen Zustände. Die App zeigt für jede Hardware Ressource den
entsprechenden Zustand mit einer Farbcodierung an:
Automatisch verknüpft
Anhand der Seriennummer wurde eine Hardware Ressource aus der Datensicherungs-Datei eindeutig mit einer Ressource verknüpft, die aktuell mit der Hue Bridge verbunden ist. Beispiel: all4hue hat erkannt, dass die Lampe "Wohnzimmer" in der Datensicherungs-Datei die Identifkation 2 hat, nun aber mit der Identifikation 7 mit der Hue Bridge verbunden ist.
Manuell verknüpft
Die Verknüpfung einer Hardware Ressource aus der Datensicherungs-Datei mit einer Ressource, die aktuell mit der Hue Bridge verbunden ist, wurden manuell durch den Nutzer vorgenommen. Beispiel: Die Lampe "Wohnzimmer" aus der Datensicherungs-Datei mit Identifkation 2 soll mit der Lampe "Esszimmer" mit Identifikation 11 verknüpft werden. Alle Alarme, Timer, Regeln usw., die "Wohnzimmer" verwenden, werden im Rahmen der Wiederherstellung von "Wohnzimmer" auf "Esszimmer" umprogrammiert.
Wird ignoriert
Eine automatische Verknüpfung zwischen einem Element aus der Datensicherungs-Datei und dem entsprechenden Element, das aktuell mit der Hue Bridge verbunden ist, ist nicht möglich. Dies kann darin die
Ursache haben, dass bspw. eine Lampe aus der Datensicherungs-Datei aktuell nicht mehr mit der Hue Bridge verbunden ist. Das entsprechende Element aus der Datensicherungs-Datei wird ignoriert. Sie haben jedoch
die Möglichkeit durch Auswahl des Elements eine manuelle Verknüpfung herzustellen.
Werden Hardware Ressourcen im Rahmen der Wiederherstellung ignoriert, dann können Software-Ressourcen (s.u.) ggf. nicht vollständig wiederherstellt werden. Das folgende Beispiel soll dies verdeutlichen: Wenn die Lampe
"Wohnzimmer" aus der Datensicherungs-Datei nicht mit einer aktuell mit der Hue Bridge verbundenen Lampe verknüpft werden kann und daher ignoriert wird, dann können Alarme, Timer und Regeln, die eine Aktion bezogen auf "Wohnzimmer"
beinhalten, nicht wiederhergestellt werden, weil die entsprechende Aktion ins Leere laufen würde.
Bei Software Ressourcen handelt es sich um Elemente, die über Apps wie all4hue auf der Hue Bridge erzeugt werden, also Speichersensoren, Lichtgruppen, Zonen, Räume, Lichtszenen, Raumszenen, Timer, Alarme, Regeln und Regelgruppierungen. all4hue ist
in der Lage all diese Ressourcen im Rahmen der Wiederherstellung automatisch wieder zu erzeugen.
Software Ressourcen sind Speichersensoren, Lichtgruppen, Zonen, Räume, Lichtszenen, Raumszenen, Timer, Alarme, Regeln und Regelgruppierungen und können automatisch wiederhergestellt werden.
Für alle Software Ressourcen können Sie im Rahmen der Wiederherstellung die Vorgehensweise auswählen. Dabei stehen für diese Software Ressource die folgenden Möglichkeiten zur Verfügung, die zum einfacheren Verständnis farblich codiert sind:
Wird neu erstellt
Das entsprechende Element wird bei der Wiederherstellung erstellt. Je nachdem, welche der verwendeten Ressourcen verknüpft wurden, ist entweder eine vollständige Wiederherstellung möglich oder
nur eine teilweise Wiederherstellung. Die App zeigt diese Information an.
Manuell verknüpft
Das entsprechende Element soll im Rahmen der Wiederherstellung nicht neu erstellt werden, sondern mit einem bereits vorhandenen Element auf der Hue Bridge verknüpft werden. Damit werden alle Referenzen anderer Ressourcen auf dieses Element "umgelenkt" auf ein bereits vorhandenes Element auf der Hue Bridge. Das ist bspw. dann hilfreich, wenn Sie Regeln wiederherstellen möchten, die jedoch auf bspw. bestehende Speichersensoren auf Ihrer Hue Bridge zugreifen sollen.
Wird ignoriert
Das entsprechende Element wird nicht erstellt und auch nicht mit einem bestehenden Element verknüpft. Falls andere Elemente aus der Datensicherungs-Datei dieses Element referenzieren, können die Elemente nicht wiederhergestellt werden.
Zur Wiederherstellung eines Teils der Einstellungen oder aller Einstellung sind folgende Schritte notwendig, die kurz erläutert werden. Zur besseren Verständlichkeit sind die einzelnen Schritte mit einem Beispiel durch Screenshots beschrieben.
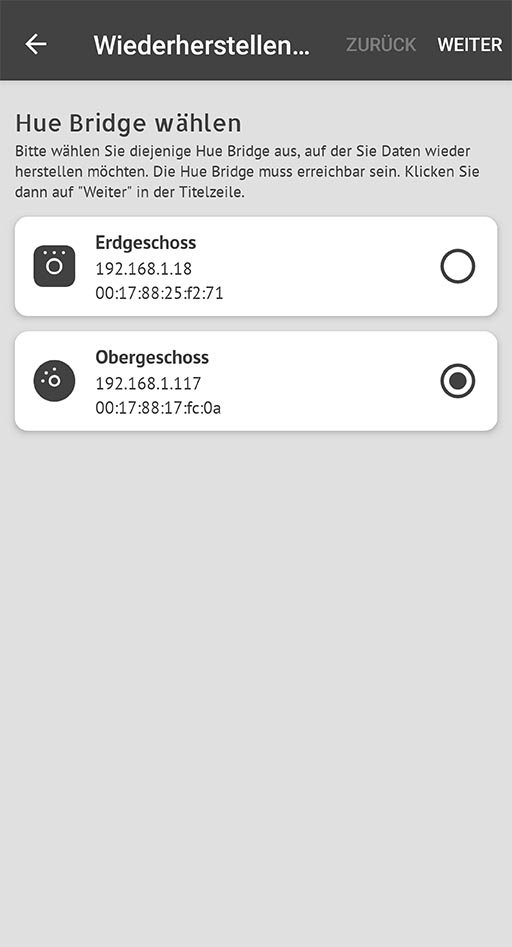
Schritt 1: Hue Bridge auswählen
Wählen Sie diejenige Hue Bridge aus, auf der Sie Daten wiederherstellen möchten. Sie können übrigens auch Daten von einer Hue Bridge auf eine andere übertragen, d.h. die Daten aus der Datensicherungs-Datei sind von einer anderen Hue Bridge, als diejenige, die Sie für die Wiederherstellung auswählen.
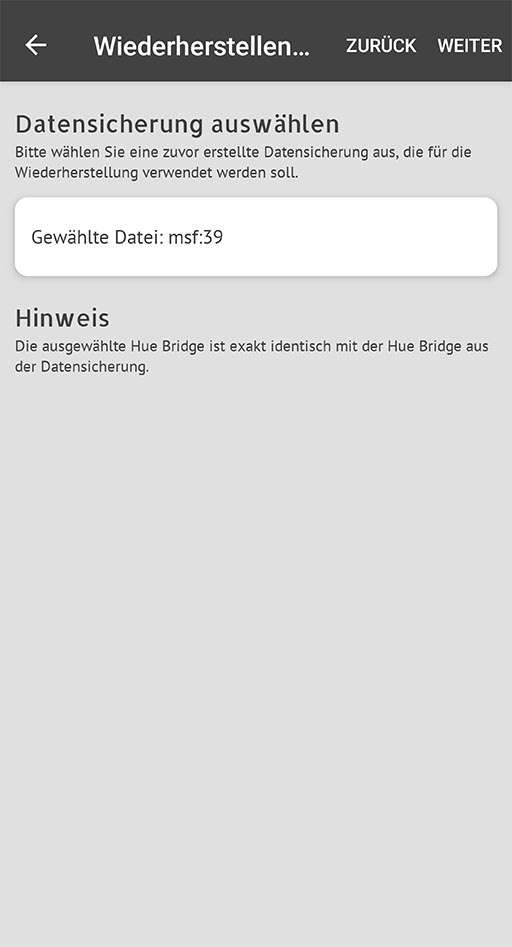
Schritt 2: Datensicherung auswählen
Wählen Sie eine Datensicherungs-Datei auf Ihrem Gerät aus. Die App zeigt an, ob die Hue Bridge aus der Datensicherungs-Datei mit derjenigen für die Wiederherstellung identisch ist oder nicht.
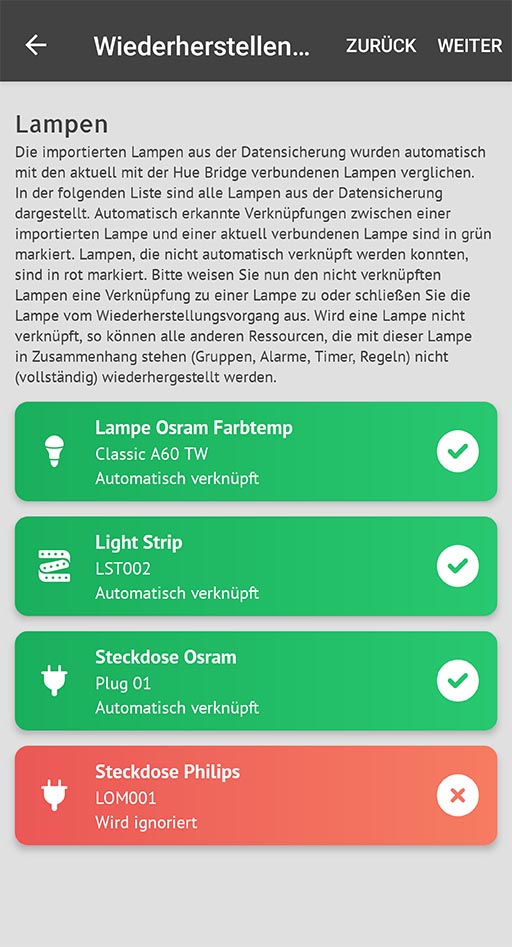
Schritt 3: Lampen
Prüfen und setzen Sie die Verknüpfungen so, wie von Ihnen gewünscht. Details siehe oben im Abschnitt "Hardware Ressourcen". Elemente, die in grün markiert sind mit dem Hinweis "Automatisch verknüpft" benötigen keine manuelle Korrektur.
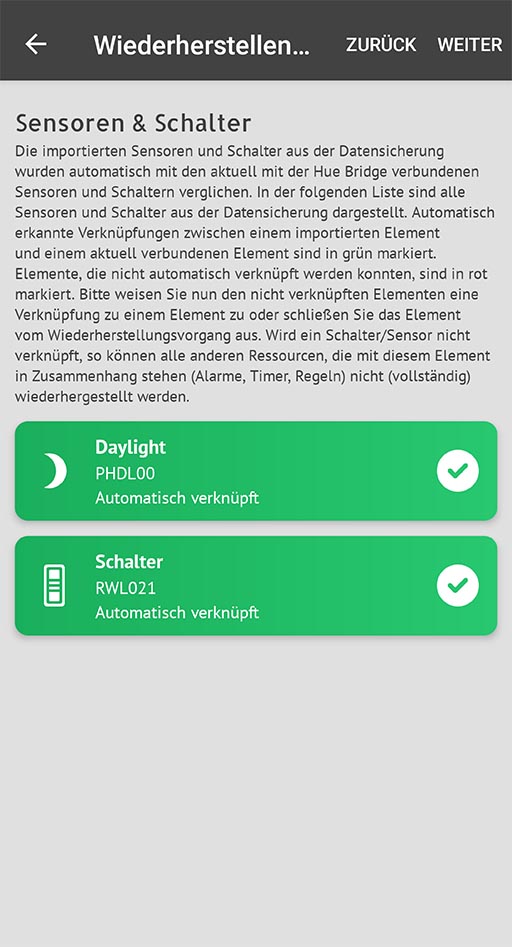
Schritt 4: Sensoren & Schalter
Prüfen und setzen Sie die Verknüpfungen so, wie von Ihnen gewünscht. Details siehe oben im Abschnitt "Hardware Ressourcen". Elemente, die in grün markiert sind mit dem Hinweis "Automatisch verknüpft" benötigen keine manuelle Korrektur.
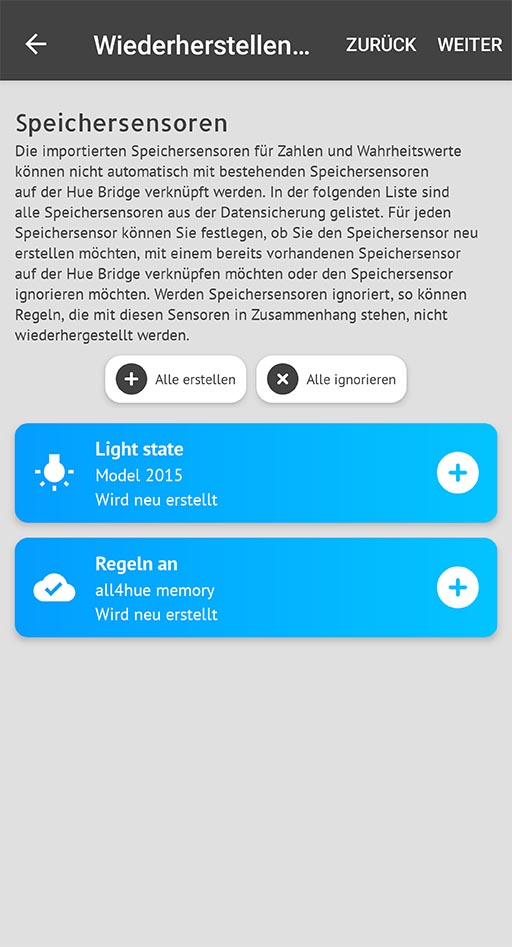
Schritt 5: Speichersensoren
Prüfen und setzen Sie den Verarbeitungsmodus so, wie von Ihnen gewünscht. Details siehe oben im Abschnitt "Software Ressourcen".
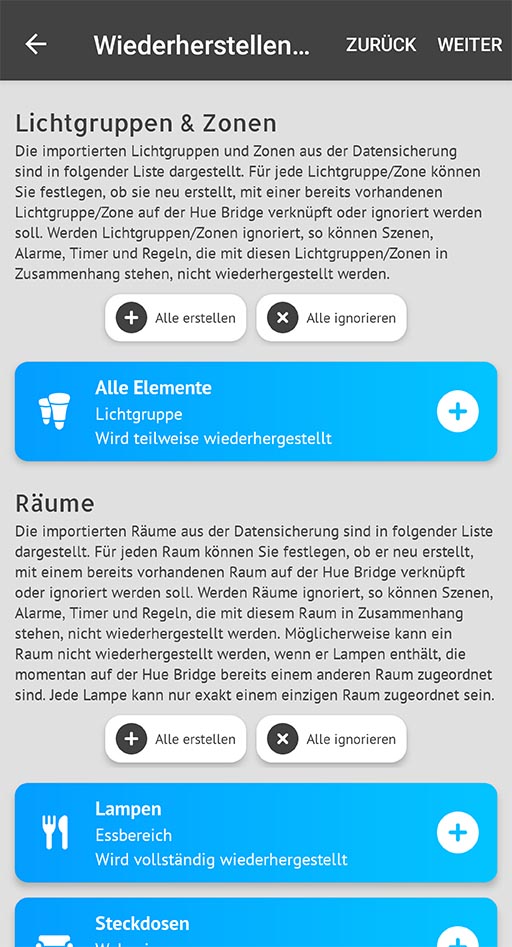
Schritt 6: Lichtgruppen & Zonen und Räume
Prüfen und setzen Sie den Verarbeitungsmodus so, wie von Ihnen gewünscht. Details siehe oben im Abschnitt "Software Ressourcen".
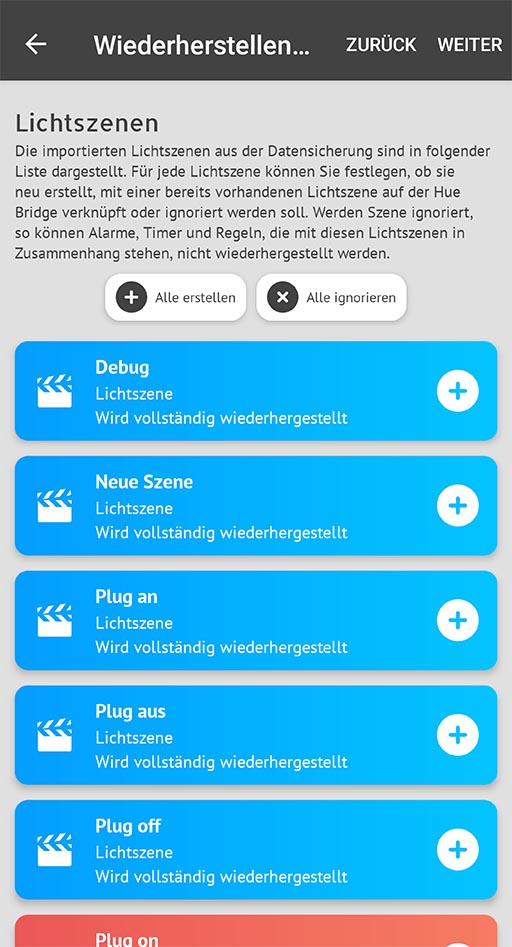
Schritt 7: Lichtszenen und Raumszenen
Prüfen und setzen Sie den Verarbeitungsmodus so, wie von Ihnen gewünscht. Details siehe oben im Abschnitt "Software Ressourcen".
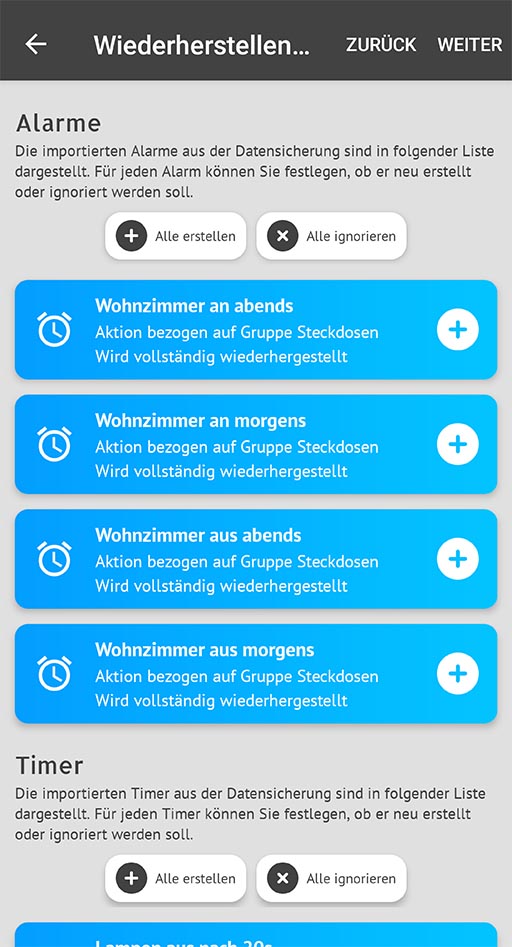
Schritt 8: Alarme und Timer
Prüfen und setzen Sie den Verarbeitungsmodus so, wie von Ihnen gewünscht. Details siehe oben im Abschnitt "Software Ressourcen".
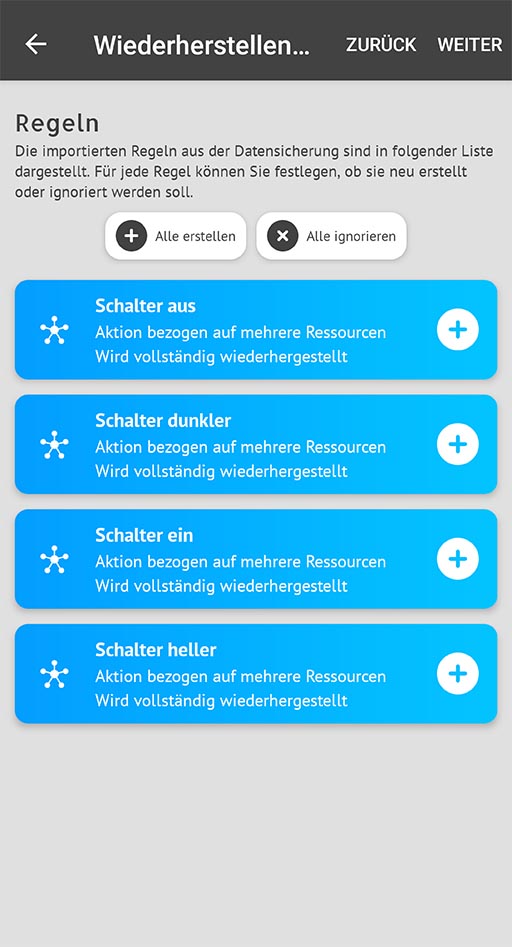
Schritt 9: Regeln
Prüfen und setzen Sie den Verarbeitungsmodus so, wie von Ihnen gewünscht. Details siehe oben im Abschnitt "Software Ressourcen".
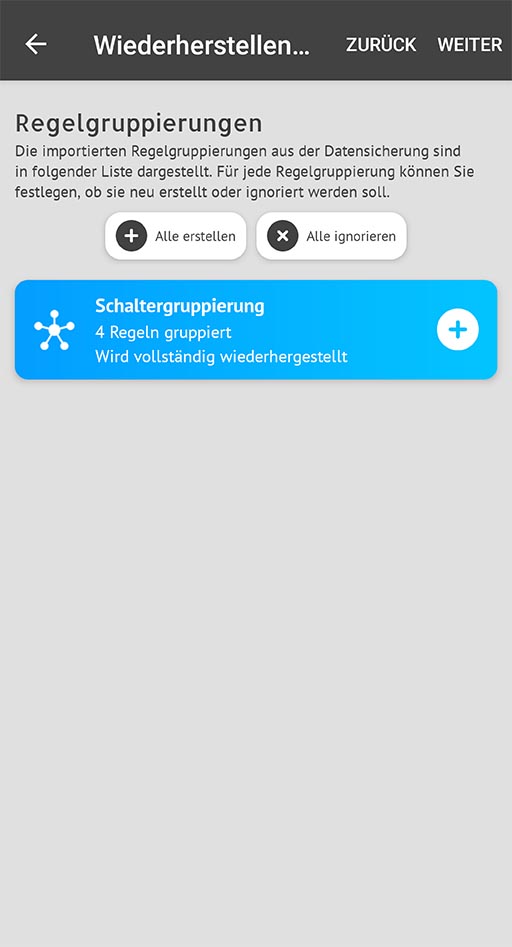
Schritt 10: Regelgruppierungen
Prüfen und setzen Sie den Verarbeitungsmodus so, wie von Ihnen gewünscht. Details siehe oben im Abschnitt "Software Ressourcen".
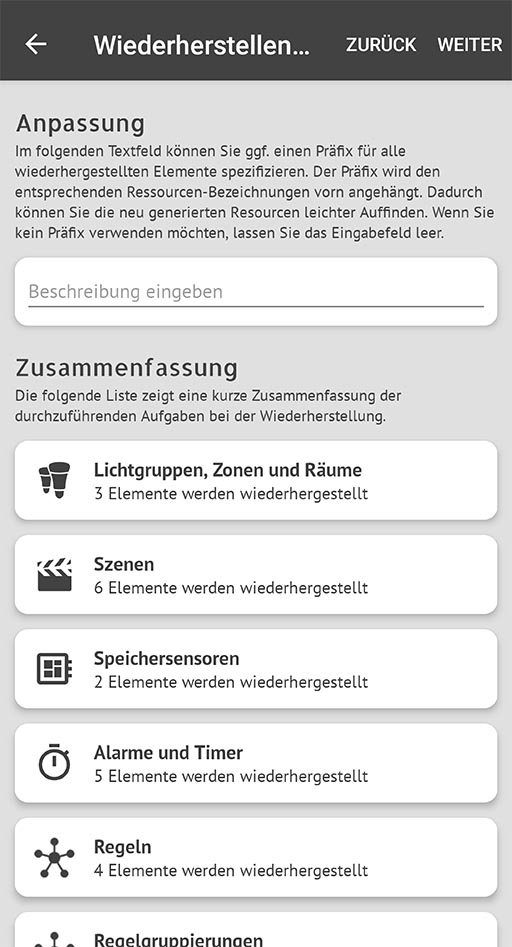
Schritt 11: Anpassung und Zusammenfassung
Geben Sie ggf. einen Präfix an, mit dem neu erstellte Ressourcen benannt werden sollen, damit Sie diese leichter finden können.
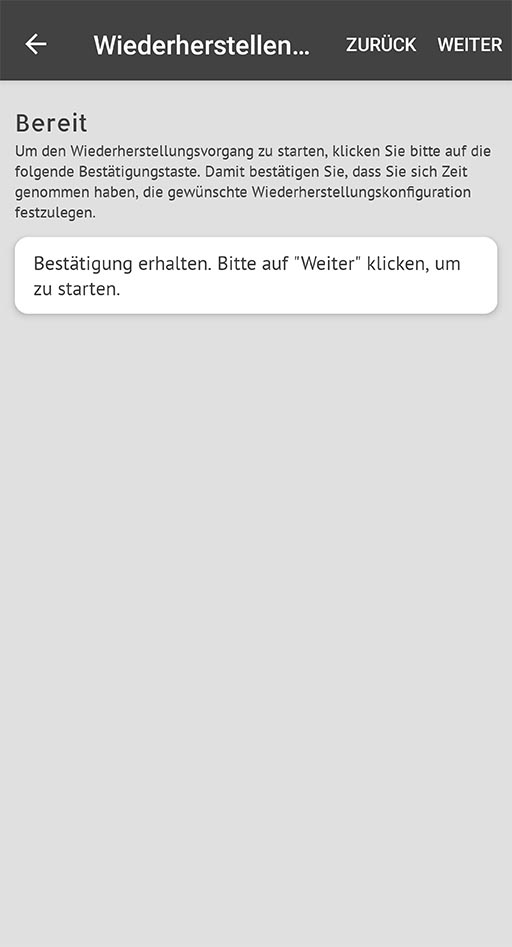
Schritt 12: Bereit
Bitte bestätigen Sie durch einen Klick auf die Schaltfläche, dass Sie genau geprüft haben, ob alle Einstellungen korrekt vorgenommen wurden.
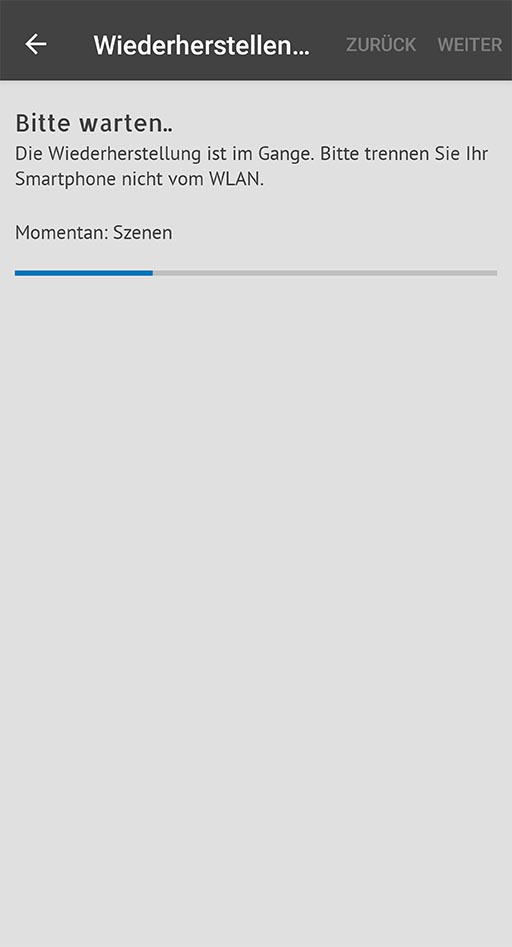
Schritt 13: Wiederherstellung
Sie sehen während der Wiederherstellung den Fortschritt anhand eines Fortschrittsbalkens.
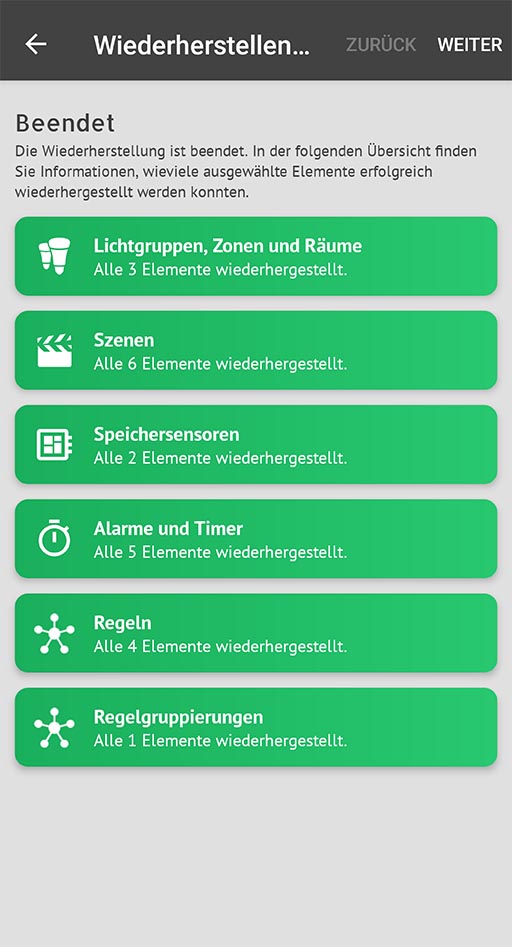
Schritt 14: Fertig
Die zusammenfassenden Informationen zeigen Ihnen, welche Elemente wiederhergestellt wurden. Aus technischen Gründen kann es dazu kommen, dass nicht alle Elemente problemlos wiederhergestellt werden können.